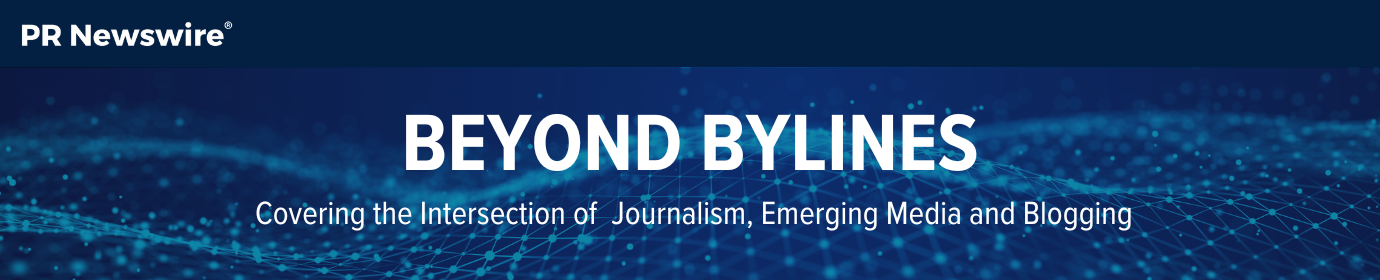7 Dos and Don’ts: How to Edit Your Instagram Photos with Tools Inside the App
Instagram recently released an array of new enhancements.
While the app has grown to include a number of creative storytelling tools, it remains one of the most popular places to upload simple photos.
In the past, users typically had to enlist the help of other photo editing apps on the market to perfect their images for sharing. But, Instagram has upped its game when it comes to in-app editing, making it seamless to upload, edit, and share.
There’s a ton of different features. To prevent overwhelm, we’ve broken down the key dos and don’ts to making in-app photo enhancements.
1. Do add brightness.
It might be a basic edit, but I almost always brighten up my images a little to help make them pop.
The trick is knowing when you’ve reached just the right exposure. A good rule of thumb is to make sure you can still see detail in your brightest areas.
If the image is blown out and you can no longer see the clouds on a sunny day, for example, you’ll know that it’s too bright.

2. Don’t use just filters.
Even though you can alter the intensity of the individual filters, they tend to provide universal changes that rarely improve the overall aesthetic of your images.
The biggest problem I have with the filters is that they can add odd-looking color casts. The exceptions to the rule are black and white filters: Moon, Willow, and Inkwell.
The best way to utilize filters is to understand the technique for each, its effect on your photos, and the best time to use it. Sometimes it’s better to skip altogether and focus on other built-in features that give you more control.

3. Do post multiple pictures.
It’s a common dilemma. You have multiple pictures you want to share, but you have to make a choice: Spam your followers with all the ones you love, or narrow down your selection. You now can avoid this problem altogether, with in-app features.
If you want your photos to post as a collage, install Layout from Instagram — a plugin that lets you combine photos into one cohesive image.
A newer option is Instagram’s multiple photo selector, where you can upload up to 10 photos and videos into a single post slideshow. Simply click the 

Make the most of posting multiple photos by showing progression, different aspects of the same event, or before and after comparisons.

4. Don’t ignore highlights and shadows.
If you have an image with a lot of contrast and the brightness tool isn’t helping improve the picture, move on to highlights and shadows.
These levels give you much more control to change the intensity of the brightest and darkest areas in the image and help make each look its best.
The overall goal here is to get your whites and blacks to “true” white or black — while also including detail.

5. Do play with color and saturation.
The color option can be a great tool to add some dimension and interest to the image.
You’ll be able to add one of several color options to both highlights and shadows. I recommend adding colors to shadows, as it tends to be more appealing.
Playing with saturation levels too can help quickly enhance your photo by making colors look more vibrant. Beautiful fall leaves looking dull on camera? Give them a moderate boost on the saturation scale.


6. Don’t forget warmth.
Get the color temperature just right with the warmth slider. It helps off-set color casts from the natural scene.
Outdoor pictures with the sun overhead can result in an image with a blue/cool tint, whereas indoor lights tend to be on the yellow/warm end of the spectrum.
From an artistic perspective, this is a great tool to help change the overall mood of the image. However, if photographing products, it is best to get the tones as neutral as possible and accurately reflect the item to keep customers happy.

7. Do save drafts.
Instagram now lets you save your editing progress as a draft.
In the case where you get carried away or find yourself editing in odd lighting that throws off your perspective, this is a helpful option.
Just back out of your photo editing through the arrow at the top left of your screen. You can come back with fresh eyes and make sure it is just the way you want. Or start all over, again.

Subscribe to Beyond Bylines to get media trends, journalist interviews, blogger profiles, and more sent right to your inbox.
Author Kim Garrison’s official title is Account Specialist at Cision. She is also a snowboarder, photographer, and Washington Capitals fan.